Preparing the main computer to share files:
- Go to the computer that contains the all the Point files that you will share with other users.
- Click the Windows Start icon.
- Right-click Computer and then select Properties.
- Take note of the Computer Name.
- Close the Computer Properties window.
- Click the windows Start icon again and then click Computer.
- Double-click local diskC:\.
- Right-click on the data folder you want to share (usually Pntdata), and then click Properties.
- From the folder properties window, click the Sharing tab.
- From the Sharing tab, click the Share button.
- From the File Sharing window, be sure that all the users have Read/Write access.
- Click Share. Once the folder is shared, click Done and then close the folder properties window.
- Repeat steps 2 through 12 for sharing the pnttempl folder and any other data folder that may exist.
Connecting workstations to the shared data files
1. Go to the Workstation.
2. From the desktop, select Start > Programs > Calyx Software > Point Administrator.
3. In the Data Folders section, click Setup Data Folders.

4. In the Data Folder Manager window, click Connect Existing
5. In the Connect to Existing Folder window, click Browse
6. Scroll down and click the plus sign to expand
My Network Places. You may have to expand some other options such asEntire Network, Microsoft Windows Network, and the Workgroup name. Locate the computer name of the computer you noted in step 4 of the first section. Click the plus sign to expand the computer name. Select PNTDATA and click OK.
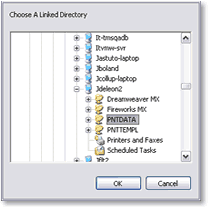
- 7. From the
- window, click
- . This will add the folder to the
- list.
- 8. Repeat steps 3-9 for any additional data folders that were shared from the server and need to be connected to the workstation. (For example, a
- or
- ).
- 9. Disconnect any unnecessary data folders (such as
- ) by highlighting the folder and clicking
- .
- 10. Exit the
- window.
- 11. In the Point Administrator window, go to the
- section and click
- .
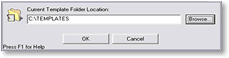
- In the
- window, click
- Scroll down and click the plus sign to expand
- You may have to expand some other options like
- ,
- and the Workgroup name.
- 12. Locate the Full computer you noted in step 4 of the first section.
- 13. Click the plus sign to expand the computer name.
- 14. Select the
- folder and click
- .
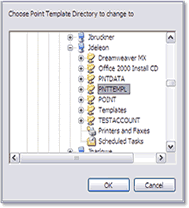
- 15. Click
- from the
- window.
- 16. Exit Point Administrator.
- 17. Open Point and verify that the correct data folder and templates are present.
