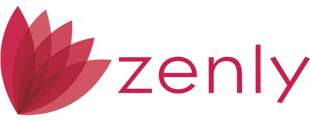An App Password is a special, randomly generated password used for authenticating applications that do not support modern authentication methods like Auth 2.0 or Multi-Factor Authentication (MFA). It allows secure access to email accounts without requiring the user’s primary password.

Gmail©
To generate an app password for your Google Account, follow these steps:
1. Sign in to your Google Account – Go to your Google User Profile and choose Manage your Google Account.

2. Enable Two-Step Verification – If you have not already, turn on two-step verification under the "Security" section.

3. Go back to the home screen – Enter 'App' in the search bar and choose the App Passwords Security option.
4. Sign in to your Google account – Enter the password linked to the email address shown on the left.

5. App Name – Enter a name for your App Password. (Example: Zenly Server)

6. Generate the Password – Click "Create" to receive a 16-digit app password.

7. Use the Password – Copy and paste the App Password into the App Password field in Zenly.

8. Click Save.

9. Send a Test Email.

10. If all necessary fields completed correctly, the Status at the top should indicate Connected.
Yahoo©
To generate an app password for your Yahoo Account, follow these steps:
- Sign in to Yahoo – Go to Yahoo Account Security and log in.
- Access Account Security – Click on your profile icon and select "Account Info."
- Find App Passwords – Navigate to the "Account Security" tab and scroll down to "Generate and manage app passwords."
- Choose the App – Enter the name of the app you need the password for (e.g., Outlook, Gmail).
- Generate the Password – Click "Generate password" to receive a unique code.
- Use the Password – Copy and paste the password into the app instead of your regular Yahoo password.
- Manage or Remove Passwords – You can revoke app passwords anytime from the same settings page.
iCloud Mail©
To generate an app password for your iCloud Mail Account, follow these steps:
- Sign in to your Apple ID account – Go to Apple ID and log in.
- Enable Two-Factor Authentication – If you have not already, turn on two-factor authentication in your Apple ID settings.
- Go to App-Specific Passwords – In the "Sign-In and Security" section, select "App-Specific Passwords."
- Generate a Password – Click "Generate an app-specific password" and follow the on-screen instructions.
- Use the Password – Copy and paste the generated password into the app where you need to sign in.
- Manage or Remove Passwords – You can revoke app-specific passwords anytime from the same settings page.