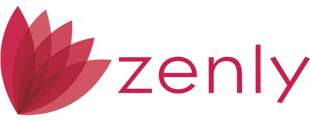If you experience any issues configuring your email settings, please reach out to your organization’s IT department or the support team for your email provider (e.g., Gmail, Outlook, Yahoo, etc.) for assistance
Global Email Settings allow admins or users with permission to configure email server settings for all users. Email Settings allows the user to add SMTP server information to connect Zenly with the user's chosen email service
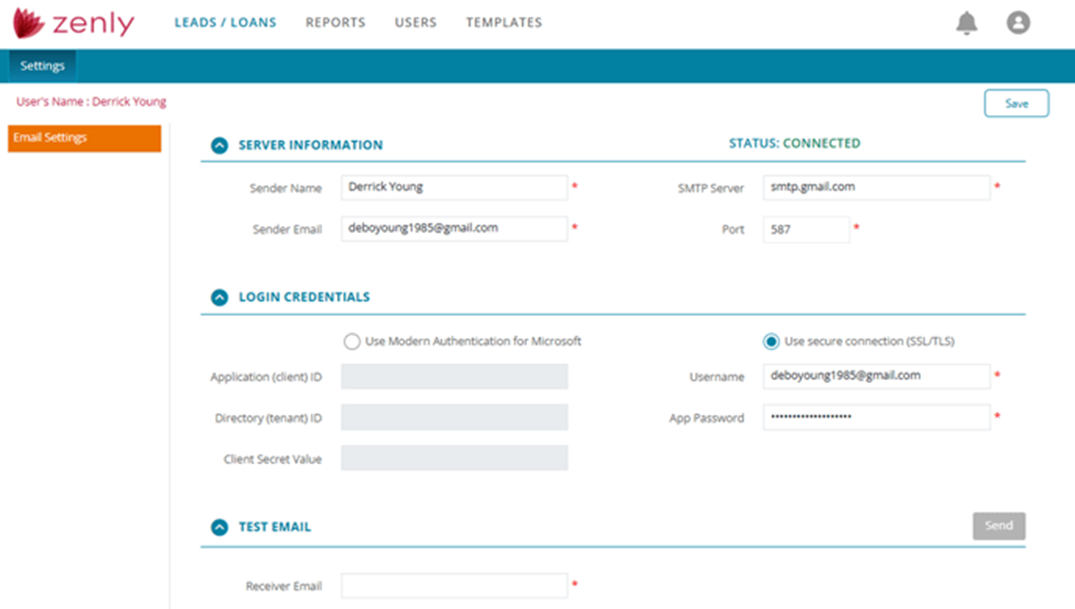
To open and configure the Global User Email Settings screen:
1. Click on the User Profile.
2. Select Settings from the drop-down menu.

3. Enter the Sender Name.
• This name will appear in the "From" line next to the user's email address.
4. Enter the Sender Email.
5. Enter the SMTP Server name. See SMTP Server Examples.
6. Enter the provider's Port number for the SMTP server.
7. Enter Login Credentials.
8. For Modern Authentication:
a. Enter the Application (client) ID.
b. Enter the Directory (tenant) ID.
c. Enter Client Secret Value.
9. For Secure Connection (SSL/TLS):
a. Enter the Username. The Username is the email address used for the chosen provider.
b. Copy and Paste the App Password. (MUST COPY AND PASTE)
10. To test the connection, enter an email address in the Receiver Email field.
11. Click Save.
Server Information
Enter the required information for the fields stated below.
Sender Name: Enter the name of the email account.
Sender Email: Enter the email used for the Username if using an SSL/TLS connection. Enter the Microsoft Outlook© if using Microsoft Authentication.
SMTP Server: Use the chosen email service provider's server name. See SMTP Server Examples
Port: The Port number assigned to the specific SMTP server.
Login Credentials
Zenly provides two options to connect to the SMTP server. Select either Modern Authentication for Microsoft or Secure Connection (SSL/TLS). For more information on Modern Authentication, see Modern Microsoft Authentication for Global Email Settings
Modern Authentication for Microsoft
For Modern Authentication for Microsoft:
- Enter the Application (client) ID.
- Enter the Directory (tenant) ID.
- Enter the Client Secret Value.
- To test the connection, enter the email address in the Receiver Email field.
- Click the Send button.
A successful connection changes the Status from Disconnected to Connected.
![]()

To locate the required IDs:
- Sign in to the Azure Portal
- Visit https://portal.azure.com.
- Use an account with appropriate permissions, such as:
- Administrator, or
- App owner
- Open Azure Active Directory
- In the left navigation menu, click Azure Active Directory.
- (Note: In some newer versions, it may appear as Microsoft Entra ID.)
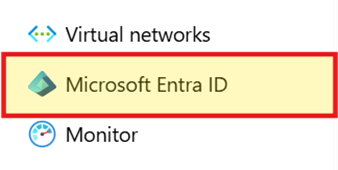
- If the left navigation panel is hidden, click the ☰ (three lines) icon in the top-left corner to expand it.

- Go to App Registrations
- Under the Manage section of Azure Directory, select App registrations.
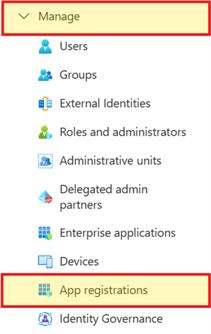
- Choose All applications to view every app registered under your organization.
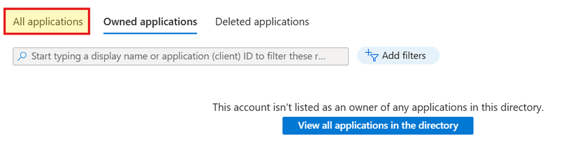
4. Location Your Application
• In the App registrations list, scroll or search for your desired application.
• Click on your app — for example, “Global Email Test” (as shown in the screenshot). 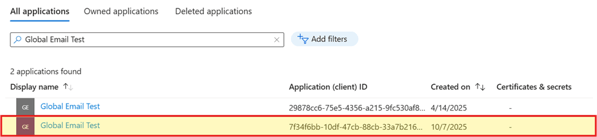
5. View Application Details
• Once your app is selected, you’ll be taken to its Overview page.
• Here you can view the Application ID and Directory ID.
• To view the Client Secret Value, select the Add a certificate or secret hyperlink. 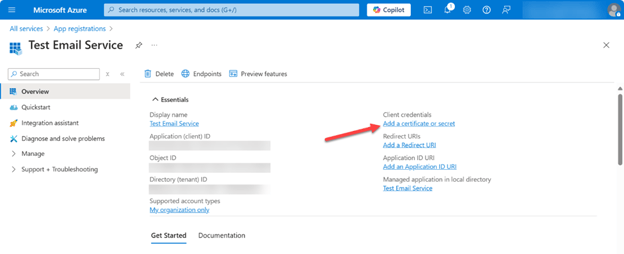
- Find your Client Secret Value under the “Value” column at the bottom.
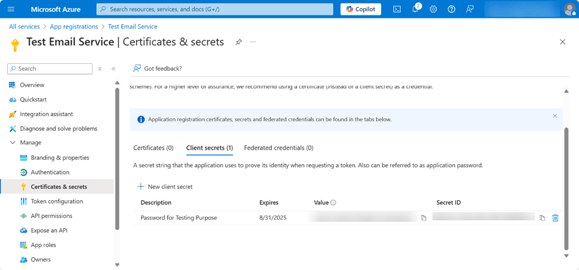
Secure Connection (SSL/TLS)
For a secure connection:
- Enter the desired email address in the Username field.
- Copy and paste the App-specific password in the field generated by the desired email service. See SMTP Server Examples. (MUST COPY AND PASTE.
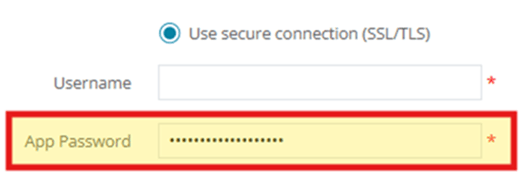
3. Click Save.
4. To test the connection, enter the email address in the Receiver Email field.
5. Click the Send button.
Test Email
Use the Receiver Email field to enter where to send an email

SMTP Server Examples
Use the following SMTP server information to generate an App Password or App-specific password. This information is made publicly available by the email service providers. For providers not listed here, contact the provider.
![]()
Gmail©
SMTP Server: smtp.gmail.com
Port: 464 (SSL) or 587 (TLS)
To generate an app-specific password (desktop):
- Sign in to the Gmail account.
- Click on Google profile.
- Select Manage your Google Account.
- In the Search bar, type and select App passwords.
- Enter the desired App name.
- Click Create.
- You must COPY AND PASTE the password generated (i.e. erdj sjfk klxm dpui).
- Paste the code into the Password field in the Email Settings screen.
iCloud Mail©
SMTP Server: smtp.mail.me.com
Port: 587
To generate an app-specific password (desktop):
- Sign in to the iCloud Mail account.
- Click on the Account button.
- Select the Manage Apple Account link.
- Sign to the Apple Account associated with the iCloud Mail account.
- Select App-Specific Passwords.
- Click the + icon.
- Enter the desired name in the displayed field.
- Click Create.
- You must COPY AND PASTE the password generated (i.e. erdj sjfk klxm dpui).
Outlook©
SMTP Server: smtp-mail.outlook.com
Port: 587
To generate an app-specific password (desktop):
- Sign in to the Office 365 Account.
- Click on the User Profile (located at the bottom, left-hand side of the screen).
- Click View account.
- Click Security info.
- Select + Add sign-in method.
- Click App password.
- Enter the desired name for the App Password.
- Click Next.
- You must COPY AND PASTE the password generated (i.e. erdj sjfk klxm dpui).
- Paste the code into the Password field in the Email Settings screen.
Yahoo Mail©
SMTP Server: smtp.mail.yahoo.com
Port: 465 or 587
To generate an app-specific password (desktop):
- Sign in to Yahoo Mail.
- Click on the Profile icon.
- Select Manage your account.
- Click Security.
- Click Generate app password.
- Click Get Started.
- Enter the desired name for the service in the text field.
- Click Generate password.
- You must COPY AND PASTE the password generated (i.e. erdj sjfk klxm dpui).
- Paste the code into the Password field in the Email Settings screen.