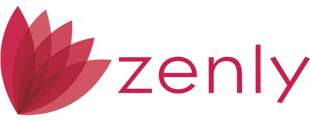Before using DO in Zenly, you must have credentials entered in the system and have run credit on the borrower(s).
For instructions on setting service credentials in the system refer to the appropriate below knowledge base article for how your system is setup:
8003 Entering Company Level Service Settings in Zenly
8101 Entering User Level Service Settings
For instructions on pulling credit refer to knowledge base article 8102 Pulling Credit and Importing Liabilities.
To run Desktop Originator:
1. Login to Zenly (calyxzenly.com).
2. Open the desired file.
3. Click the Services tab.

4. Select Desktop Originator from the left navigation panel.

5. Use the Underwriting dropdown to make your service selection.
a. For the initial run of DO, the Credit & Underwriting selection must be selected so the credit reference number can be sent to Fannie Mae.
b. For any further DO runs, if not updating the credit report and only sending updates made to the file itself, Underwriting can be selected.
6. Use the Submission dropdown to select the submission type.
- Interim
- Preliminary (for certain loan types)
- Final
7. Use the Lender dropdown to select from you list of available lenders.
a. If the list does not seem to be fully or properly populated with the lenders your company works with click the Refresh icon next to the dropdown.

8. Click the Submit button to send your request.
Your results will populate the Results section:
- The Casefile ID number is a unique number issued by Fannie Mae on a file's first submission. This is not a manual entry field.
![]()
- The Response Date and Time will populate with the initial run of DO and will update for each subsequent run.

- The Status returned from the submission will populate based on the returned findings for the file.

- The Recommendation for the file populates based on the AUS returned from Fannie Mae for the file.

- Any Messages returned with the file can be viewed by clicking the Messages icon. This is also where you would view any errors found in the file.

- Your Findings and Credit documents are available under Reports to be viewed as needed. You can also view the Findings Reports under Documents > Stored for this file.