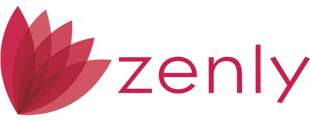This feature allows the Administrator to set which documents will appear based on the conditions of a loan.
Adding / Editing Conditions to Documents
1. Login to Zenly (https://www.calyxzenly.com).
2. Select ZIP from the top of the screen.
![]()
3. From the left navigation panel, select Document Template.

4. From the Document List, scroll down to the document with which you wish to add or edit a condition.
- If no conditions exist, you will see an Add Conditions button.
- If a condition exists, you will see an Edit Conditions button.
5. Click the Add Conditions or Edit Conditions button.

6. From the Conditions window, select the circumstances for which this document is to appear. For example:
- Select All - Will make all conditions available.
- Loan Purpose > Purchase - Will make the document only appear for Purchase loans.
7. Click the OK button.

8. Once conditions are set for the chosen documents, click the Save button at the bottom of the Document List.

9. Click OK on the confirmation window.

Removing Conditions from Documents
1. From the left navigation panel, select Document Template.
2. From the Document List, scroll down to the document with which you would like to remove all conditions.
3. Click the Edit Conditions button.
4. Click the Select All switch to off. This will bypass all other conditions and set document to always show.
5. Click the OK button.

6. Once conditions are set for the chosen documents, click the Save button at the bottom of the Document List.
7. Click OK on the confirmation window.