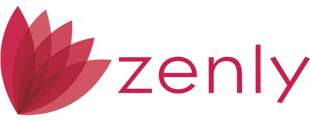With the new email signature feature you are now able to configure a custom email signature for each user and for your default settings. You will be given a choice to use a Default, Use HTML, or None when selecting an email signature option. Users with Edit/User Configurable access will be able to set these up for themselves.
1. Login to Zenly (https://www.calyxzenly.com).
2. Select ZIP from the top of the screen.
![]()
3. From the left navigation panel select Edit Emails.
4. Scroll to the bottom of the screen to locate the Email Signature section.
You will have a choice between Default, Use HTML, and None
Default will use the basic information from the user(s) Landing Page as the email signature.
- The option to Manage Social Media will also show, allowing you to select which platform(s) you advertise on by selecting the Manage Social Media hyperlink near the bottom of the signature block. Clicking the social media icon(s) once set, will open to your selected site(s) from the signature within the email.
Use HTML will allow you to edit text and add images to your email signature.
- You have the option to select your Email Signature Appearance, choosing between two (2) different layouts from the available tiles.
None will leave the email signature blank.
- If choosing the None option, it is recommended to utilize the Footer section of your emails for entering in your Contact Information. You can customize and edit the Footer using the Edit Bar, including inserting items from the dropdown menu for pre-populated fields into your email, such as LO Name, LO Email, and LO Phone Number. This will allow you to auto-populate these pieces of information into the email(s) being sent to the borrower(s).

5. Select Save after changes have been set.
Note: You can view a sample of your email and signature by selecting the Send Sample option.