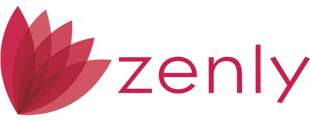Zip has the ability to have a company main page to introduce your company and list general company information. This page is also used as a gateway to access all your Loan Originator's Zip Landing Pages from one location.
Enabling and Setting Up the Company Main section:
1. Login to Zenly (https://www.calyxzenly.com).
2. Select ZIP from the top of the screen.
![]()
3. Select Company Main from the left navigation panel.

4. In the Use Company Main section select the On radio button to enable to Company Main page.

5. In the Language Selection section use the radio buttons to determine if your Company Main site will offer the Spanish language option to your visitors.

6. Use the Company Web Address Setup section to set the URL of the Company Main page. This is the web address you would direct your customers to for the main landing page for your company, not for an individual.

7. Use the available options in the Select Type section to set the layout for the Company Main page.

8. The Select Image section allows you to choose a background from those available or to upload your own image.
a. Click the blank image icon.
b. Navigate to the image you would like to use.
c. Click the Open button.

9. The Edit Contents section allows you to customize your logo, page verbiage, company information, and other content you want visible to your visitors.
a. Click Edit to open the Edit Company Banner options window.

i. Use the On or Off radio button to select if a banner will be shown.
ii. If using a banner, click the image icon to select and upload an image.
1. Select the positioning for the banner: Left, Center, or Right.
iii. Select a Background Color for your banner if desired.
iv. Click the Save button to close the window.

b. To change the introductory message, click the Edit button to open the Edit Comment window.

i. Modify the content verbiage as desired.
Note: If using the Spanish option, you will need to manually translate your verbiage as Zip does not translate this for you.
ii. Use the Background and Button color selection tool to choose the background color for the message content and Apply Now button.
iii. Select your Button text color.
iv. Click the Save button to close the Edit Comment window.

c. Verify your company contact information is correct.
i. Click the Edit button to open the Edit Company Information window.

1. Update and modify the information as appropriate.
Note: The information displayed here will be what was initially entered when Zip was first ordered and may not be company generic.
2. Click the Save button to close the Edit Company Information window.

d. To change the verbiage in the Company Introduction area of the Company Main page click the Edit button.

i. Select the content layout from the Type section.
ii. Modify the verbiage in the content box or enter your own.
iii. Click the Save button to close the Edit Company Introduction window.

10. Click the Preview button to view the Company Main page.
11. Click the Save button to accept and use all settings.