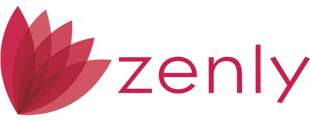Zip has the ability to allow your borrowers the option to securely upload documents that you request most commonly after the interview submission process.
To enable Document Collection:
1. Login to Zenly (https://www.calyxzenly.com).
2. Select ZIP from the top of the screen.
![]()
3. Select Configuration from the left navigation panel.

4. Check the Document Collection box at the bottom of the Detailed Settings section.

5. Click the Save button at the bottom of the screen.
The ability to collect documents as part of the interview has now been added to end of the applications process for the borrower. For the borrower to view the list of items and have the option to upload their documents, you must create the Document Template.
To create the Document Template:
1. Select Document Template from the left navigation panel.

2. In the 1. Document Name field enter the name or title of the first item you would like the borrower to upload.
3. Use the Note content box to add any notes about this item.
For example, for a Driver's License/ID you might enter: If you are completing the interview on a mobile device, you can take a picture of your item.

4. To add additional list items, click the Add New Document button.

Note: You can create up to 20 request items for the borrowers to upload. These are not mandatory items and cannot be made into hard stops, but are optional for the borrower to up-load.
5. Repeat steps 2 through 4 as many times as desired to complete your list.
6. To remove any list items, select the item and click the Delete button.

7. Click the Save button at the bottom of the page when finished.
To retrieve documents uploaded by the borrower:
1. Import the loan file into Point.
2. Open the file.
3. Open the Document Manager (eLoanFile > Document Manager or the file cabinet icon).

4. Click the Send/Retrieve button.

Any borrower uploaded documents will load into the Document Manager for you to sort into the appropriate Category and Type and add to the file.