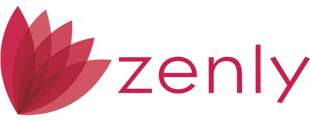All notification emails that are sent to borrowers via Zip can be modified to suit your preferred verbiage for that email template.
Note: Keep in mind that these emails are account wide and cannot be customized per user, so it is recommended to use the Merge Fields for placing loan originator specific contact information instead of manually entering it.
To modify borrower email notifications:
1. Login to Zenly (https://www.calyxzenly.com).
2. Select ZIP from the top of the screen.
![]()
3. Select Edit Emails from the left navigation panel.

4. Select the email template to be modified.

a. The Email Notifications section contains a dropdown for you to select which notification email you would like to modify.
b. The Thank You Email is the email that goes out once the borrower clicks the Submit button at the end of the Borrower Interview.
5. Use the Language Tabs to select which language version of the email you would like to work on.

Note: Zip does not automatically translate the changes you make in one template to the alternate language - this must be done manually when any changes are made if using both English and Spanish options.

6. Modify the Subject field to change what the borrower will see in the email's Subject Line.
7. The Body and Footer sections can be modified to reflect the message(s) you want sent.
a. Use the available editing options in the Tool Bar to customize fonts, text types and alignment.
b. Use the Merge Fields List button to add bracketed segments that will populate data for you from within the file.
Note: To see what fields are available in Body or Footer, click the Insert Merge Fields? button toward the bottom.
![]()
Note: Do not modify the verbiage or formatting of items in the brackets such as {BorrowerName} as this will break the merge fields and prevent from pulling the appropriate data from the file.
8. Click the Send Sample button to send a preview of the email to the chosen email address.
9. Click the Set Back to Default button to restore the email template to its original content.
![]()
10. Click the Save button when finished making your changes.
Note: If you do not click the Save button, not changes will take effect.