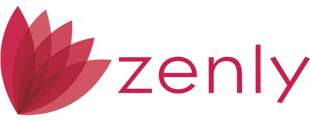Classic Outlook Version
1. In Outlook on a PC, choose File.

Choose Open & Export > Import/Export.

Choose Export to a file.

2. Choose Comma Separated Values.
3. In the Select folder to export from box, scroll to the top and select the Contacts folder under your account. Choose Next.

4. Choose Browse, name your file, and choose OK.

5. Confirm where your new contacts file will be saved on your computer, then choose Next.
6. Choose Finish to start exporting your contacts immediately. Outlook doesn't display any message when the export process is complete, but the Import and Export Progress box goes away.

7. Locate the new .csv file on your computer and open it with Excel to verify your contacts are there. You'll likely have a lot of empty cells. That's normal.

8. Open that csv file from your computer.
9. Open the sample .csv file in Zenly. This is under Templates > Directory. Select the up arrow icon.


10. Paste the data from the exported Outlook .csv file into the Sample .csv file under the matching header. When finished save file.
11. Import the saved .csv file into Zenly. Go to Templates > Directory and click the ![]() icon.
icon.
12. Click "Choose File" and browse for the .csv file and click Import.
New Outlook Version
1. On the left navigation bar, select the icon ![]() People.
People.
2. On the Home tab, select ![]() Manage contacts, then Export Contacts.
Manage contacts, then Export Contacts.
3. Select All Contacts, then select Export.
4. Open the contacts.csv file from your downloads folder.
5. Open the sample .csv file in Zenly. This is found under Templates > Directory and click the ![]() icon. Then select the sample .csv file.
icon. Then select the sample .csv file.

6. Paste the data from the exported Outlook .csv file into the Sample .csv file under the matching header. When finished save file.
7. Import the saved csv file into Zenly. Go to Templates > Directory and click the ![]() icon.
icon.
8. Click "Choose File" and browse for the .csv file and click Import.
Import Errors
If the information in the columns is not in an acceptable format you will receive an error message. The message will refer back to the column and row that needs corrected.
Example: The Contact License State has the state spelled out rather than the abbreviation.