You can export data from Point to Microsoft Access by generating a report to list data from several files and exporting it to a text file. The text file can then be imported into Microsoft Access.
Generate a report and export it to a text file
1. From the Navigation Panel, select Reports Marketing.2. Select the report from the dropdown list.
3. In the Status section, select the status of loans which will generate for the report or click [All].

5. Click Generate.
6. After the report data appears, from the menu bar select File > Export > Custom ASCII.

8. In the Export Report window, select a location to save the file and enter a filename.
9. Click Save.
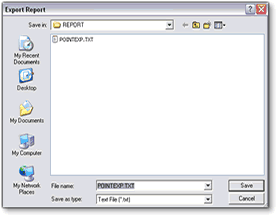
Importing Data into Microsoft Access 2003 ®
- Open Microsoft Access
- From the Menu bar, select File > New > Blank Database.
- In the Filename box, enter PNTDATA.MDB and click Create. If you are in Microsoft Access 2000, you must click Create table by entering data.
- From the Menu bar, select File > Get External Data > Import. An import window opens.
- In the Files of Type dropdown list, select Text Files (such as*.txt;*.csv;*.tab;*.asc).
- In the Look In dropdown list, locate the Desktop.
- The filename POINTEXP(it may be calledPOINTEXP.TXT) should appear. Double-click the file. Click Import on the right of the Import window. An Import Text Wizard appears.

- The export format should be Delimited.
- Click on the checkbox for First Row Contains Field Names. The delimiter should be Tab. Click Next.
- ClickNextto import data to a new table, or select an existing table (use only if you are updating a current table).
- ClickNext.
- In the Import To Table window, POINTEXP appears. If you chose to import to an existing table, that name appears. ClickFinish.
- A final confirmation message will appear. ClickOK.
- To view the data in Microsoft Access, highlight POINTEXP and clickOpen.
