A Full Force Sync is required after all updates and is recommended every six months.
Server Access Only
- ALL users must exit Point.
- Login to the Point Central Server directly.
- From the Point Central server desktop, click the Windows "Search" field.
- Enter services.msc and click OK.
- Find the CalyxPDSFileSync in the services list, and right-click on it to select restart.
- Log into the Point Central Administration site.
Point Central Administration
1.Go to Configuration > Parameters.
The next step is to change the Point Central security key. This will prevent users from accessing the Point Central server and interrupting the synchronization process.
Important: Please write down the exact security key before changing it because you will need to put the security key back to what it was originally after the synchronization has completed.
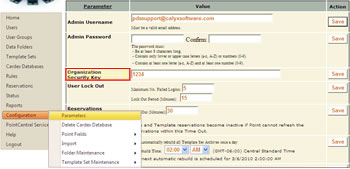
2. Change the Organization Security Key.
Note: It is very important that you write down the exact security key before changing it because you will need to put the security key back to what it was originally after the synchronization has completed.
3. Click Save.4. From the left navigation panel, go to Configuration > Point Fields > Custom Fields.
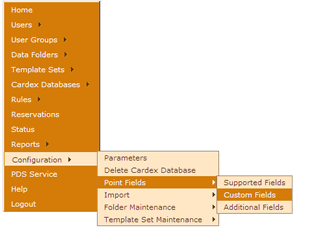
5. Uncheck the Full Synchronization... checkbox and then click Rebuild PDS Custom Field Table.
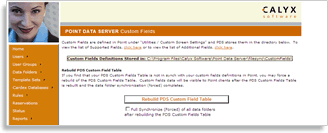
6. From the left navigation panel, go to Configuration > Point Fields > Additional Fields.
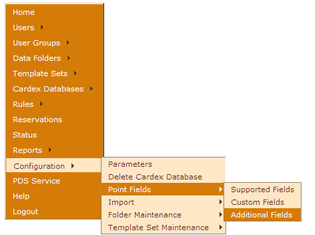
7. Insert a check in the Full Synchronization... checkbox and then click Rebuild.
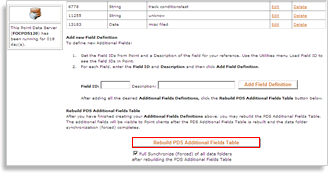
8. Once you have synchronized the database, you will need to change the security key back to what it was originally. Please do not forget to navigate back to Configuration > Parameters > and update the Security Key back to what it was initially. You should have wrote down the initial security key from step 6, before changing it.
It takes PointCentral approximately 1 minute per 1,000 files to synchronize. When it is completed, the users can log back into Point.
