With PointCentral you have the ability to copy the configuration from one template set to another as a way to create a new set, or to update an existing one.
Select the Copy to New button for creating a new template set based off a previous configuration, or select the Copy to Existing button to copy from an existing template set to one or more destination template sets. With the latter you also have the option to delete all template files before copying when you want an exact duplicate of the source without any of the previous destination content.
To copy a template set configuration to a new template sets:
1. Log into the PointCentral Administration website.



5. Once you have selected the template set you want to copy from, a window will pop up and let you choose what you want to copy from the original template set.

7. Next, you will need to grant your Users or User Group access to the newly created Template Set.

To copy template set configuration to an existing template set:
1. Log in to the PointCentral Administration site.2. Navigate to Configuration > Template Set Maintenance > Copy Template Set.
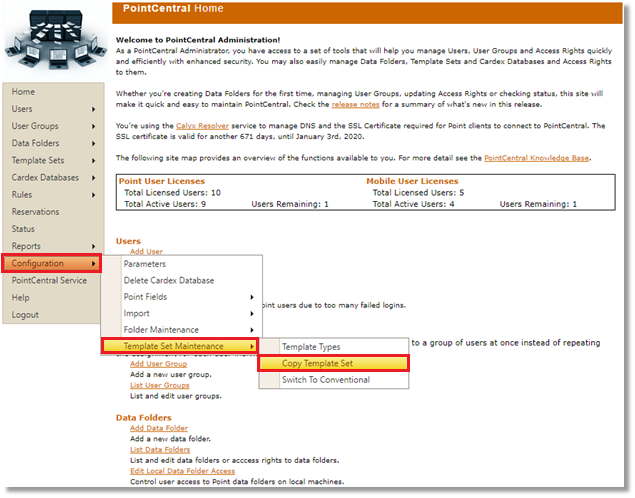
3. Use the Copy From dropdown on the Copy Template Set screen to select the template set you wish to copy existing files from.

5. To copy only specific template types, select the Let me choose radio button and either deselect the template types that are not to be copied, or click on the Unselect All "link," then click the check boxes for the types you do want copied.

Note: This will delete ALL files in the entire destination template set and force a rebuild.
If you wish to only rebuild your template sets after copy, select the Rebuild Template Set check box.Note: This will rebuild the template set so that any copied files can be accessed immediately upon logging out and back in to Point once the rebuild has completed.

7. Select the template set(s) you wish to copy the files into from the Destination Template Set(s) table and click the Copy into Selected button or, if you want to copy into all template sets click the Copy into All button.

