Four rule types are available in PointCentral:
Disable Fields
A Disable Fields rule makes specific fields unavailable for users or user groups. Disabled fields are read-only and cannot be edited by the user.
Required Fields
A Required Fields rule defines fields that must contain data before the Point user can save or print the form.
Custom Message
A Custom Message rule contains a custom message. You can specify whether the Point user can complete the task or whether they must stop and satisfy the rule conditions before they can proceed.
State Licenses
State License rules define a rule that is based on the state where the Point user is licensed to originate loans.
To create a rule:

The new rule is added and the Edit Rule screen is displayed.

The information that is entered in the Definition section depends on the rule type selected.
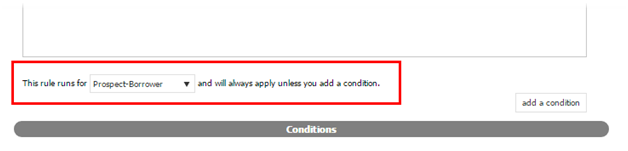
- Select Rules > Add Rule from the left navigation menu.
- Enter a unique rule name.
- To copy the parameters from an existing rule, select the rule from the Copy From dropdown list.
- Click Add Rule.
- To prevent the rule from being applied, select the Disable Rule check box.
- Enter details about the rule in the Description field.
- Select the Rule Type from the dropdown list.
- Complete the Definition section.
- Select an option from the dropdown list to specify whether the rule runs only for borrower files or for both borrower and prospect files.
- Complete the Conditions section.

The Conditions section is expanded.

Note: This dropdown list is not used for State License rules.
The values that are available on this list depend on the type of field that you select. The rule is triggered when the event in this field occurs and meets the criteria specified in the condition.
If you selected Pending Request from the field selection dropdown list, the values in this dropdown list change to types of requests. Select the condition that must be met for a pending request from the dropdown list.
Equal is the default value in this example.
Note: This dropdown list is not used for State License rules.
A field is enabled where you enter the value or select a field name from the dropdown list.

If you enter more than one condition, a dropdown list is displayed that is used to specify whether the rule applies when all conditions are met or when at least one condition is met.
 Click Add a Condition.
Click Add a Condition.
- Begin to enter the field name or ID in the first field or select a field from the dropdown list. A list of fields pops up on the screen and is filtered as you type. When the field you want is visible, select it to populate the field.
- Select a condition from the second dropdown list.
- Select either Field or Value from the next dropdown list to indicate whether a field or value will trigger the rule.
- Enter the value or select the field that the condition requires to be applied.
- Click Add a Condition to add another condition.
- Select the option (All or One) that applies to your rule.
- When you are finished adding conditions, click Update Rule at the bottom of the screen.
- To assign rule definitions to users and user groups, click Edit User Access.
