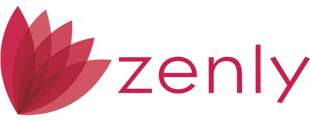1. Login to Zenly (calyxzenly.com).
2. Click the Users tab at the top of the screen.

3. Click the New button.

4. Complete the Contact information section for this user.
a. Complete all fields with an asterisk (*) beside them at a minimum as they are required fields.
b. The number entered for the Mobile is used during SMS verification for password resets.
c. Complete the NMLS Number field when applicable.

5. Complete the Loan Access section.
a. Use the View dropdown to select what access the user will have to loan files within the system.
- User's Only/Edit: User can only view and edit their own files.
- All/Read Only: User can view all files within the system in read only mode, but can edit only their own files.
- All/Edit: User can view and edit all files within the system.
b. The Delete Existing Loans checkbox gives the user access to remove any files they have access to from the system.

6. Complete the Document Management Access section.
a. The Upload Documents checkbox is automatically marked. This allows the user to manually upload and add documents to the files they have access to.
b. The Delete Uploaded Documents checkbox gives the user access to remove manually uploaded documents from files they have access to.

7. Use the dropdowns available for the Menu Loan Access section to determine which in-file tabs the user will have access to.
- Edit: The user will have access to view, add, and make changes to any data within the file under this tab.
- Read Only: The user can view the data within the file under this tab but cannot make any changes.
- No Access: This tab does not appear for the user when they are in a file.

8. Complete the Zip section using the available dropdowns.
The User tab under Zip allows the user to make changes to their contact information (entered in step 4.) and to save any individual level credentials for running credit or using Desktop Originator.
a. Use the User dropdown to determine what access level the user will have to the User tab under Zip.
b. Use the Interview Portal dropdown to select the level of access the user will have to a Zip Landing Page.
- Edit/User Configurable: The user will have access to manage and control their individual Zip Landing Page, including their profile image, landing page message, and contact information.
- Read Only/Limited Access: The user will be able to view the details of their Zip Landing Page in read only mode.
- Company Managed: The user's Zip Landing Page will be controlled fully by the admin. This option automatically hides the Zip tab from the user.
- Disable Site: The user will not have an active Zip Landing Page. This option automatically hides the Zip tab from the user.

9. Complete the Administrator Access section.
a. Use the available dropdown to determine what access the user will have to the Users and Template tabs.
- Edit: The user will have access to view, add, and modify any information within the selected area.
- Read Only: The user will have access to view any information under the withing the selected areas but in read only mode.
- No Access: The tab will be hidden from the user.

10. Complete the State License section when applicable for the user.
a. Click the Add button.
b. Use the State dropdown to select a State.
c. Enter the user's State License Number.
d. Enter the License Authority.
e. Enter the Web Site Address of the License Authority where applicable.
f. Click the Save & New button to add more licenses or the Save & Close button when finished.

Note: If no state(s) are selected, the State dropdown for questions pertaining to the Subject Property in the Zip Borrower Interview will be blank, preventing applicants from selecting a state for the property.
11. Review the information entered and access rights chosen for the user.
12. When finished click the Save button at the top of the screen.

The user will receive an email at the address entered in the Contact Information section inviting them to set their password for Zenly. Depending on the access they were given to Zip, the user may go through a quick setup wizard to customize their Zip Landing Page before being taken to the Loans Search Page for Zenly.