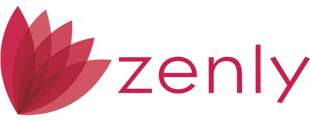Zenly allows for the customization of various dropdown menus within the system, affording a more streamlined and efficient workflow.
To customize dropdowns:
1. Login to Zenly (calyxzenly.com).
2. Click the Template tab.
![]()
3. Select Dropdown Lists from the left navigation panel.

4. Use the Select Tab dropdown to select which in-file tab you would like to start with.
5. Use the Select Menu dropdown to choose which page from within that tab you would like to work on.
6. Use the Select Dropdown option to select which specific dropdown list you would like to customize from those available to modify.

The List Item section will populate with all items that appear in the chosen dropdown menu by default.
7. Use the Display checkbox to uncheck any items you do not want to show in this menu.

Note: Any items that are unchecked will move to the Non-Display section at the bottom of the screen and can be added back to the list at any time by placing a check in the Display box.

8. You can rearrange the order the list items are in by click-and-dragging each item to the desired position.
9. Click the Add button to manually add a list item to the selected Tab > Menu > Dropdown selection combination.
a. Enter the name of the item in the List Item field.
Note: Spelling is important here, as there is no ability to edit any manually added list items, only to delete and replace them.
b. Click the Save & New button to add more items and the Save & Close button when finished.

10. The Trash Can icon can be used to delete manually added list items.

11. The Load Default button near the top of the screen can be used to reset the list back to its default settings.
12. Click the Save button at the top of the screen when finished customizing you chosen dropdown menu.

13. Repeat as desired for the available Tab > Menu > Dropdown selections.