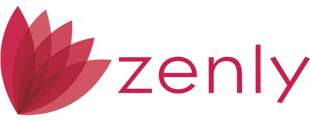Email templates are customizable, pre-designed formats for emails that are customizable for future use. They enable users to create subject lines and body content, use merge fields for automated data entry, attach files and images, and send test emails for review before finalizing them for recipients.
Using Email in Lead/Loan Files
- Locate the Email Button
- In a loan file, find the email button at the top right corner next to Save and Export.

- In mobile view, access the email option through the More Actions

- Click on Email in a Lead or Loan file to open a dialog box.
- The box includes fields for To, CC, Send Individually, and Templates
- You can enter the Subject, Body, and attach documents.

Understanding Recipient Fields (TO & CC)

4. For Lead Files:
• Includes Primary Contact, Spouse, and 3rd party contacts listed under Status > Contacts (if they have an email).
• You can manually enter additional email addresses.
5. For Loan Files:
• Includes Borrower, Co-borrower, Additional Borrower, and 3rd party contacts.
• Manual entry of email addresses is also possible.
Using the "Send Individually" Option

6. Purpose:
• Ensure each recipient receives an individual email instead of one email sent to all
- If using as a merge field:
- With Send Individually OFF → All recipients see the same Borrower Name.
- With Send Individually ON → Each email customizes the Borrower Name per recipient.
- Exception: 3rd parties from Status > Contacts and manually entered addresses remain unchanged.
Email Templates & Customization
8. Loading Email Templates:- The pre-configured templates can be customized from the Templates


- You can enter text, copy/paste images, add tables, and attach documents.
- Templates allow standard formatting for the email body and subject.
- You can preview an email by sending it to yourself or others before distributing it widely.


- Click Send and Close to email all recipients listed in TO and CC.

Managing Email Templates
11. Viewing Default Templates:- Click Load Default to access the eight default email templates

- If a default template is modified and needs to be restored:
- Clicking Load Default will reload all eight original templates.
- Custom templates will not be deleted.

- In the Templates & Emails section, users can:
- Name the template.
- Provide a description.
- Format it for visibility in the main email template screen.


- The Merge Fields can be inserted into the subject line and the body of the email.

- Note: The available merged fields for the subject differ from those for the body.