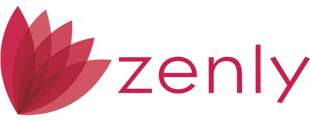Zenly allows for the creation of Templates for your Initial Fees Worksheet to suit your various loan programs and types. There is a Standard Fee Template pre-loaded for your use that can be edited as needed, plus any Fee Template can be copied for quick modification. This article covers creating a New Blank Template for use within the system.
1. Login to Zenly.
2. From the top menu bar choose TEMPLATE > Fee Templates.
3. Click the Add button in the top right of the workspace to create a New Blank Template.

Note: A list of Fee Sections will appear. You will have the ability to add fees to each section.
4. In the Template Name field, enter the name of your new Fee Template.
5. Use the Non-Specific Lender Credit field to add any standard lump-sum lender credit that applies to the loan type the template is being created for.

6. To the right of any fees section, click the Add button to select your fees to add to the fee section.
7. In the Add window for the section being worked on, select your fee from the Fee Name dropdown.
a. If Other is selected, the Other field will open for manual entry.
8. Use the Paid To dropdown to select who the fee is paid to.
9. Use the Based On dropdown to determine the fee calculations.
10. Enter the Company Name as applies to the Paid To party.
11. Select the Responsible Party that will be paying the fee.
12. Use the available Qualified Mortgage and Exclude from Tolerance checkboxes as applicable to any specific fee.

13. In the Paid By section enter amounts in either the Fee Percentage or Fee Dollar Amount columns entering the data in the fields for the responsible party/ies. If data exists in both columns, the Fee will not calculate properly.
Note: If using the Fee Percentage field, you will want to enter the actual percentage of the amount of the selected Based On amount the fee tallies out to. For example, entering 100% when Total Loan Amount is selected will populate the current total loan amount as the Total Fee Amount.

14. Complete the Paid Before Closing column where appropriate.
15. Check the PFC, FHA, and FIN where appropriate.

16. Click the Save & Close button when finished or Save & New button to save and add an additional fee to this fee section.
![]()
Note: You will need to repeat steps 3-16 for each fee section you wish to apply fees to.
17. When all fee sections are complete, click the Save button at the top right of the screen.
![]()