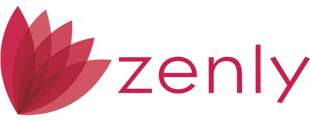1. Open Point.
2. Navigate to Utilities > Cardex Database.

3. From the Menu bar, select File > Export.
4. Keep the check to Include Field Names in the First-Row checkbox.

5. Click Export.
6. From the Export Cardex window, save the file to the Desktop.
7. Change the File name: field to PointCardex.csv.
8. Change the Save as type: field to All Files (*.*).

9. Click Save.
10. Open Zenly and open that csv file from your computer.
11. In Zenly go to Templates > Directory, select the up-arrow icon, Download the sample.csv file and Open


12. Paste the data from the exported Cardex Database .csv file into the Sample .csv file under the matching header. When finished, save the file.
13. Import the saved .csv file into Zenly. Go to Templates > Directory and click the ![]() icon.
icon.
14. Click "Choose File" and browse for the .csv file and click Import.